PDF chapter test TRY NOW
Paragraph Alignment:
A paragraph's left and right side appearances refer to the paragraph alignment. The Writer aligns the text or the paragraphs to the left by default.
Types of alignment:
- Left alignment: The text or paragraphs are aligned to the left side to have a symmetrical view.
- Right alignment: The text or paragraphs are aligned to the right side to have a symmetrical view.
- Center alignment: The text or paragraphs are aligned to the centre with equal space on both sides.
- Both the sides of the paragraphs can also be aligned using the justify option.
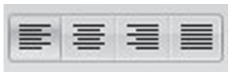
Alignment options
Using the Formatting toolbar, four types of alignment can be selected.
- The alignment of one paragraph can be changed by clicking within that paragraph and selecting any alignment options from the formatting toolbar.
- For aligning several paragraphs, select the desired paragraphs and then choose any alignment options from the formatting toolbar.
Changing Page Orientation:
Portrait is a type of orientation where the document length will be more than the width. This is the default orientation. But sometimes, the width can be more than the length. This type of orientation is called landscape.
Page Orientation can be changed by following the below steps.
- Select the Format Page option.
- Click the Page tab if needed.
- From the Format drop-down list on the Page, select the required paper format option.
- In the tab, enter the width and height values in the Width and Height spin boxes.
- The Portrait or Landscape radio buttons can be used for changing the orientation.
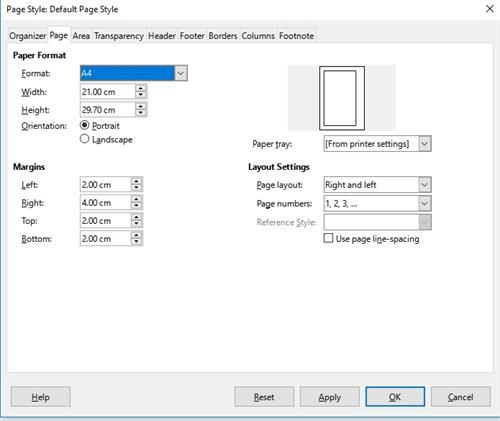
Page tab with page orientations
Changing Margins Using Rulers:
To change the Margins, the Ruler option on the View menu can be used if the exact value for the margins is not known.
- If the ruler is not displayed, \(\text{View \(\rightarrow\) Ruler}\) option is selected.
- The margin’s top area is indicated by the grey area.
- The mouse pointer or the insertion point is moved between the grey and white areas of the ruler.
- The pointer changes into the line with arrows on both sides when the cursor is in the right spot.
- The margin guide is then dragged to a new location.
In this way, the margins on the page can be changed.
