PDF chapter test TRY NOW
Title Screen:
- When Tux Paint initially loads, a title/credits screen will appear.
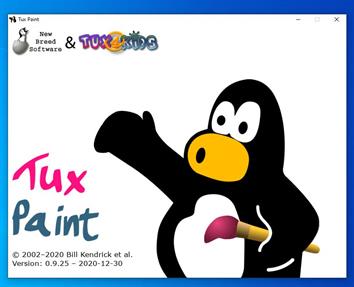
Once loading is finished, press a key or click on the mouse to continue. (Or, after about \(30\ seconds\), automatically, the title screen will go away).
Main Screen:
- The main screen is split into the following sections:
1. Left Side: Toolbar
- This toolbar contains the drawing and editing controls.
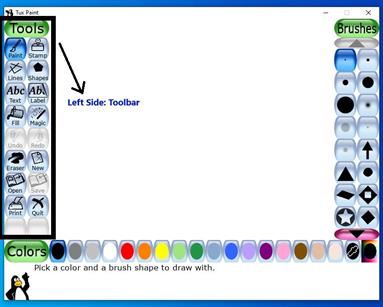
2. Middle: Drawing Canvas
- The most significant part of the screen, in the centre, is the drawing canvas. Drawing canvas is the space where you draw.
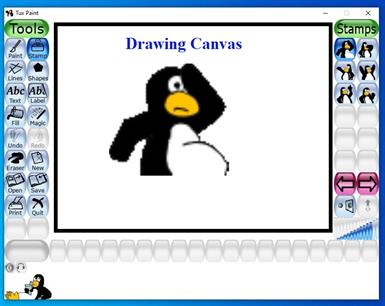
The size of the drawing canvas is based on the size of the Tux Paint. You can vary the size of Tux Paint using the Tux Paint configuration tool.
3. Right Side: Selector
- Based on the current tool, the selector shows different options related to the selected tool.
Example:
- The paintbrush tool is selected; it shows the various brushes available.
- When the rubber stamp tool is selected, it shows the different shapes you can use.
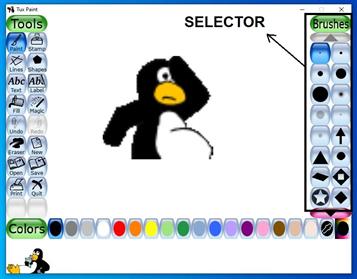
4. Lower: Colours
- A palette of available colours is shown near the bottom of the screen.
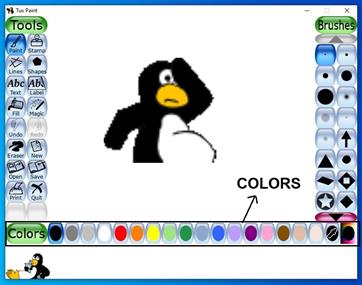
On the far right are two unique colour options, the "colour picker", which has an outline of an eye-dropper and allows you to pick a colour within your drawing, and the "rainbow palette", which allows you to pick a colour from within a box containing thousands of colours.
5. Bottom: Help Area
- Tux, the Linux Penguin, provides tips and other information at the very bottom of the screen.
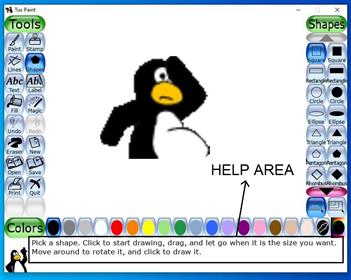
Reference:
http://www.tuxpaint.org/docs/en/html/README.html
